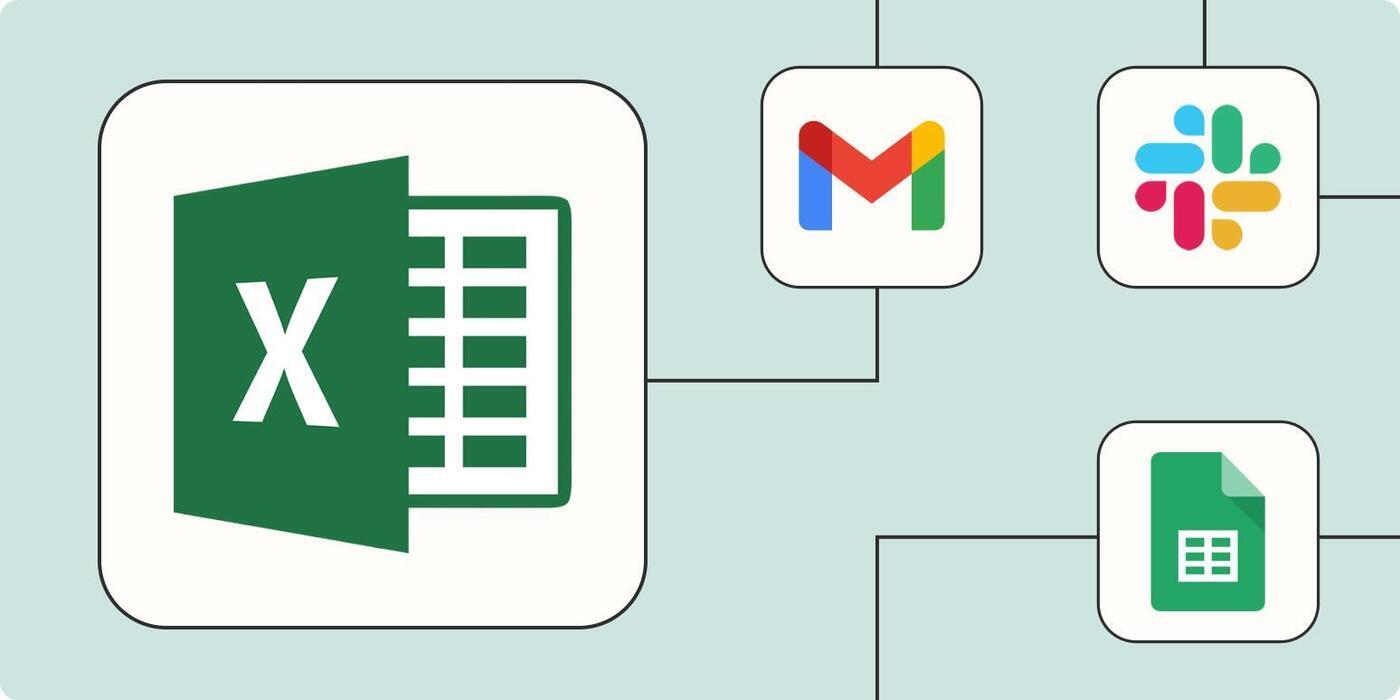
Visualize Excel automating your work. This is the role of macros and VBA – akin to magical tools - they save your time by completing tasks without your manual intervention. Initially, you're required to ready Excel.
This entails activating the Developer tab and grasping how to secure your Macros with the right security settings. Beginning to record your first macro is just the start! Moreover, you are capable of modifying them or even crafting your unique code with the VBA Editor.
It might appear complex, but in case of an error, debugging aids in rectifying it. For larger-scale tasks, gaining knowledge of advanced techniques, such as using variables and loops, can be tremendously beneficial. And don’t forget to make good use of these 141 free Excel templates and spreadsheets.
Keep in mind that maintaining a clean and well-commented system eases the process in the long run.
This manual extends beyond theory; it's loaded with practical applications of macros and VBA in routine tasks like swift data entry, autonomous report generation, or the creation of impressive dashboards that leave everyone in awe.
Stay with us - this may turn exhilarating!
Setting Up for Automation in Excel
Kicking off with automating Excel feels like unlocking a secret door to efficiency. First up, flipping the switch to show the Developer tab and tweaking those macro security settings are your keys in.
Enabling the Developer Tab
To automate tasks in Excel, the Developer Tab is where the magic happens. It's your first step into a world where you can record macros, write VBA code, and more. Let's get it set up.
-
Open Excel on your computer.
-
Click on the "File" menu. It's in the top left corner.
-
Choose "Options" from the bottom of the list on the left. This opens a new window.
-
Select "Customize Ribbon" on the left side of the Options window.
-
Look for the "Main Tabs" area on the right side.
-
Find "Developer" in the list. You might need to scroll down a bit.
-
Check the box next to "Developer". This selects it for your ribbon.
-
Press "OK". The Options window will close.
-
Notice that the Developer tab now appears in your ribbon at the top.
With these steps, you've unlocked Excel's full potential for automation through macros and VBA scripting!
Understanding Macro Security Settings
Excel's macro security settings are like a gatekeeper for your computer. They help keep the bad stuff out while letting the good stuff in. You'll find these settings under File > Options > Trust Center > Trust Center Settings > Macro Settings.
Here, you can choose how Excel handles macros. The choices range from "Disable all macros without notification" to "Enable all macros." Picking "Disable all with notification" is like having a guard who alerts you before opening the gate.
This way, you know when a macro wants to run.
Choosing the right setting matters because macros can do a lot, both good and bad. They can automate tasks but also bring in harmful code if not careful. So, treat these settings as your first line of defense against unwanted guests in your spreadsheets.
Think of it as locking your doors at night; it's simple but effective protection.
Recording Your First Macro
Dipping your toes into recording your first macro in Excel is like finding the secret sauce to making your data dance on its own. It's a simple click here, a tap there, and presto – you're automating tasks faster than you can say "spreadsheet superhero".
How to Record a Macro
Creating a macro in Excel is akin to instructing your spreadsheet on bike riding. Once it grasps the concept, it'll continue independently. Here's how you can set this in motion:
-
Launch Excel and head directly to the "Developer" tab. If it's invisible, make it visible by customizing the ribbon.
-
Locate the "Record Macro" button and press it. This acts as the kickoff for your automation process.
-
A dialog box appears asking for specifics. Assign your macro a simple to recall yet distinct name relevant to its functionality.
-
Decide where to keep the macro: within this workbook, a fresh workbook, or your personal macro workbook for use across all spreadsheets.
-
Insert a concise description if you wish; consider it as leaving clues for future reference for you or anyone else who might utilize this macro.
-
Think about assigning a shortcut key, but proceed with caution - you wouldn’t want to unintentionally overwrite existing shortcuts.
-
Press “OK” and begin executing the tasks you wish to automate, such as modifying cells or inputting formulas - Excel observes every action.
-
Return to the "Developer" tab and press “Stop Recording” when finished, akin to applying the brakes in our bike analogy.
That’s precisely it! You've just instructed Excel a new skill with macros, automating tasks with one or two button presses.
Running a Recorded Macro
Running a recorded macro in Excel can feel like magic. Suddenly, all those repetitive tasks are done with a click.
-
First, open the workbook where you recorded the macro. It's like inviting a friend over; you need the right place.
-
Look for the "View" tab at the top of Excel. This tab is your gateway to many wonders.
-
Click on "Macros" found in the "View" tab's options. It’s like opening a treasure chest.
-
You'll see a list of macros you've recorded. Find the name of your macro there.
-
Select your macro by clicking on its name once. It's akin to choosing your favorite ice cream flavor from a list.
-
Now, hit "Run." Watch as Excel does your task for you, quick as lightning.
-
If nothing happens, double-check if you've enabled macros in your security settings. Sometimes, Excel is overprotective and needs reassurance that it's safe.
And there you have it! Running a macro is simple once you get the hang of it and can save loads of time on task automation in Excel spreadsheets using VBA scripting and other automation techniques within Microsoft Excel’s powerful suite of tools for data processing and task automation across various applications beyond mere data entry or report generation to include complex scripting for software automation among others in visual basic for applications (VBA) and macro programming contexts alike.
Saving a Workbook with Macros Enabled
Saving your Excel workbook with macros enabled is like locking in all the cool tricks you've taught it. It's the final step in making sure your automation magic sticks around for the next time you open your spreadsheet. Here's how to do it:
-
First, click on 'File' at the top left corner of Excel.
-
Now, find and click on 'Save As'. You'll see a new window pop up.
-
In this new window, look for a field named 'Save as type'.
-
Click on the dropdown menu next to it. A list will appear.
-
From that list, select 'Excel Macro-Enabled Workbook (*.xlsm)'.
-
Choose where you want to save your file in your computer.
-
Type in a name for your workbook in the 'File Name' field.
-
Before you hit save, double-check if everything looks right.
-
Finally, click 'Save'.
That's all! Your Excel workbook now keeps all those handy macros safe and sound, ready to leap into action whenever you need them again. This way, all the hard work you put into automating tasks pays off every time you use your spreadsheet.
Editing Macros with VBA
Once you've got the hang of recording macros, it's time to roll up your sleeves and dive into editing them with VBA. Think of VBA as the magic wand that lets you tweak those recorded actions or conjure up something completely new from scratch.
Accessing the VBA Editor
Venturing into the VBA editor is similar to discovering a hidden passage in Excel that leads to automation wonder. This is where you can adjust macros or create your customized code.
-
First, make sure the Developer tab is noticeable on your Excel ribbon. If it isn't, right-click on any tab, select "Customize the Ribbon," and then check "Developer."
-
Open an empty workbook or one you're operating on.
-
Click the "Developer" tab. At this point, you will observe numerous tools, but you're chasing one - the "Visual Basic" button.
-
Press that "Visual Basic" button. A fresh window appears; welcome to the VBA Editor!
-
Take a brief period to survey your surroundings. On the left side, a project explorer displays all open workbooks and their sheets.
-
Under "Insert," locate and click on "Module." This is your work field for creating new code.
-
A double click on any item in the project explorer allows you to see its existing code. Useful for modifying recorded macros.
-
See the large white space? That's the spot where you jot down or paste your VBA code.
-
Many buttons and menus are on the top. These enable you to save your work, launch your code, or halt it if matters get out of control.
-
To exit the editor and return to Excel, just press the red X at the top right corner.
Stepping into VBA editing might initially look like interpreting foreign text. But with these steps, it suddenly transforms from an obscure concept to a thrilling journey in Excel automation.
Understanding the VBA Editor Interface
Jumping into the VBA editor might feel like landing on a new planet at first. Don't worry, it's less alien than it seems. The big window that pops up is your playground for Excel automation with VBA scripting.
On the left side, you've got what they call the Project Explorer. Think of this as your treehouse where all your projects live—each workbook is a branch.
Now, look to the right and meet the Properties window; it's kind of like knowing each branch’s secret code. This part tells you all about the nuts and bolts of whatever piece you're working on.
At the center stage is where you write or tweak your macros—it’s called the Code Window. It's simpler than jotting down notes in class.
And don’t miss out on those menus and toolbars up top—they’re loaded with shortcuts to make life easier while crafting or changing code faster than sending a text message. So, take a deep breath and start playing around; every great script starts with curiosity and a bit of trial and error!
Editing and Customizing Recorded Macros
Editing and customizing recorded macros in Excel can open a door to a more efficient way of handling tasks. It lets you tweak your Excel automation precisely how you need it.
-
Open the Visual Basic for Applications (VBA) editor by pressing Alt + F11. This step is your gateway to the coding behind your macros.
-
Find the module that contains your macro. It's usually named something like "Module1" under "Modules" in your project.
-
Double-click this module to see the code. Here lies what you recorded, ready for tweaking.
-
Look for lines that start with "Sub" and end with "End Sub". This is your macro. Its name sits right after "Sub".
-
To change what the macro does, edit the lines between "Sub" and "End Sub". Keep it simple to avoid errors.
-
If you want the macro to work faster, delete any unnecessary lines like selecting cells before editing them.
-
For tasks like formatting, replace static values with variables. This way, one macro serves many purposes.
-
Add comments by typing an apostrophe before a line of text. This won't affect the code but will explain what you did for future reference.
Every tweak teaches you more about VBA scripting and Excel automation. Experimenting carefully can lead to powerful custom macros that do exactly what you need, no more fumbling through repetitive tasks!
Writing Your Own VBA Code
Embarking on the journey of authoring your own VBA code feels like acquiring a unique skill. Suddenly, those recurring Excel tasks become insignificant against you and your coding abilities. So, why delay? Pick up that cape and let's start coding—there's a gigantic universe of automation waiting for you to investigate!
Introduction to VBA Syntax
VBA syntax is like the grammar of VBA language. It tells Excel how to read your code. Each line you write must follow specific rules so Excel can understand it. Think of it as learning how to form sentences in a new language.
Just as with English, there's a correct order and structure to put words together in VBA.
To start, you'll deal with commands, also known as statements. These tell Excel what action to take. For example, "Range("A1").Value = 5" changes the value in cell A1 to 5. You'll see equals signs, parentheses, and quotation marks often.
They all have their special places in VBA syntax. Making even a small mistake can confuse Excel, just like mixing up words can puzzle someone listening to you!
Writing Simple VBA Procedures
Writing simple VBA procedures in Excel can be a game changer for automating tasks. It's like teaching Excel new tricks to make your life easier.
-
Open the VBA editor by pressing Alt + F11. This is your playground for writing and editing code.
-
Insert a new module by right-clicking on any of the objects in the Project Explorer window, choosing "Insert," then "Module." Think of modules as notebooks for your code.
-
Begin with a Sub procedure by typing Sub MyFirstMacro() and press Enter. Excel automatically adds End Sub. This marks the start and end of your macro.
-
Write a simple command between Sub and End Sub, like MsgBox "Hello World!". This line makes a message box pop up saying "Hello World!"
-
Run your macro with F5 or by going to Run > Run Sub/UserForm from the menu bar. You'll see your message pop up.
-
Add variables to store information. For example, Dim greeting As String creates storage for a text string.
-
Set the variable with greeting = "Hello World!" and then use it in your message box with MsgBox greeting.
-
Use Excel's built-in functions within VBA to do more complex tasks, like Range("A1").Value = "Done". This puts the word "Done" in cell A1.
-
Explore loops for repeating actions, such as using a For Next loop to fill cells A1 through A10 with numbers 1 through 10.
-
Debug any errors by using the debug tools in VBA, such as setting breakpoints or stepping through code line by line.
Getting comfortable with writing basic VBA procedures can massively boost Excel's power at your fingertips. Enjoy discovering what you can automate!
Debugging and Testing Your Code
Troubleshooting and validating your VBA code in Excel is akin to acting as an investigator. You search for indicators to rectify issues that prevent your macros from functioning properly.
-
Begin from the basics. Firstly, verify if all your variables are holding valid values. This is usually where discrepancies arise.
-
Leverage "Step Into" feature available in the VBA editor to run your code incrementally. This approach allows you to pinpoint the exact location of the issue.
-
Emit messages in the Immediate Window utilizing Debug.Print. It provides a live feed of the operations while your code is executing.
-
Establish Breakpoints by clicking adjacent to a line number in the VBA editor. The execution of your code halts at that moment, enabling you to review everything leading up to that line.
-
Watch Window can be beneficial too. It enables you to track the changes in variables throughout the running of your code.
-
Consider segmenting large sections of code into smaller fragments. Test these pieces individually to spot errors more efficiently.
-
In case of an error prompt, scrutinize the message with attention to detail. Usually, it provides information about the error source and directions to resolve.
-
Seek loops with infinite runs or conditions that result in constant true or false. These can cause Excel to hang or display abnormal behavior.
-
On occasions, rectifying a variable's type brings about a resolution. Ensure they're set correctly for their intended purpose.
-
Don't forget, internet search engines are at your disposal. Someone else could have faced the same predicament, and their solution might be applicable in your scenario too.
Though time-intensive, testing and debugging are worthwhile in the long run because they ensure your macros perform as expected without any unexpected outcomes.
Advanced Automation Techniques
Diving deep into Excel's brain with VBA, we start playing the wizard by bending data to our will. Imagine making Excel dance salsa with your spreadsheets – that's us using loops and variables like magic wands to automate those pesky repetitive tasks.
Using Variables and Loops in VBA
Using variables and loops in VBA can take your Excel automation to new heights. Let’s break down how they work in a way that won’t make your head spin.
-
Variables in VBA act like placeholders for data. You can think of them as buckets where you keep information to use later. For example, you might have a variable called "Total_Sales" that keeps track of sales figures.
-
To create a variable, you use the Dim statement. If you want to keep track of scores, you might say, "Dim Score as Integer".
-
Using variables makes your code cleaner and easier to read. Instead of repeating the same value over and over, you just use the variable's name.
-
Loops are all about doing repetitive tasks without pulling your hair out. Imagine you want to add up all the sales from January to December; loops can do that in a snap.
-
The For...Next loop is super handy. Say you’re adding up those 12 months of sales. Start with "For Month = 1 To 12" and end with "Next Month". This tells VBA to go through your sales data month by month until it reaches December.
-
While Loops keep running as long as a certain condition is true. If you want to keep finding products that are under $10 until there are no more, a While Loop has got your back.
-
Each loop type has its special power depending on what task you’re tackling - For...Next is great for when you know how many times to repeat; While is perfect when you’re not sure how long the party goes on.
In essence, mastering variables and loops lets your Excel sheets do more heavy lifting while keeping things tidy and efficient. Plus, it’s like having a magic wand for data – one flick (or line of code), and poof! Your data is organized, calculated, or sorted just like that.
Automating Repetitive Tasks
Doing tasks over and over in Excel can eat into your time like cookie crumbs disappear off a plate. Good news: automating these tasks with macros and VBA is like having a magic wand at your fingertips. Here’s how to zap those time-eaters away:
-
First, pinpoint the repetitive task you want to automate, such as updating sales data daily.
-
Open Excel and enable Macros by selecting the Developer tab. If it’s not visible, go into Excel Options to turn it on.
-
Click on “Record Macro,” give it a name without spaces, and hit OK. Now, Excel is watching your every move.
-
Perform the task you want to automate just once while the recorder is running. Be precise; Excel mimics this exactly.
-
After completing the task, stop the recording by clicking “Stop Recording” under the Developer tab.
-
To test your macro, clear or undo your manual task actions. Then select "Macros," choose your macro’s name, and click "Run." Watch as Excel does your work for you!
-
If something goes awry or needs tweaking, access the VBA editor from the Developer tab by clicking “Visual Basic.”
-
In the editor, find your macro’s code in the Modules folder under “Modules.” Here you can edit small errors or add comments for clarity.
-
Practice makes perfect. Run your macro a few times to ensure it's performing as expected before relying on it fully.
-
Finally, save your Excel workbook with macros enabled by choosing .xlsm format. This step keeps your hard work safe and ready for use any time.
And there you have it! The grunt work of daily data entry or formatting can now be handled swiftly with a few clicks. You're not just saving time; you're crafting a smarter workflow that lets you focus on bigger tasks that need a human touch.
Creating Custom Functions
Creating custom functions in Excel using VBA can turn repetitive tasks into a one-click wonder. Imagine pressing a button and watching your spreadsheet do the heavy lifting for you, magic right?
Here’s how you dive into it:
-
First, open the VBA editor by pressing Alt + F11. This is where all your coding magic happens.
-
Next, insert a new module by going to Insert > Module. Think of a module like a blank page for your code.
-
Now, start writing your function. Begin with Function MyCustomFunction(). "MyCustomFunction" is just a placeholder name; you can name it anything that makes sense for what it does.
-
Write the code that performs your task inside this function. For example, if you want to add two numbers, your code could look like Result = Number1 + Number2.
-
Don’t forget to end your function with End Function. This tells Excel you’re done writing this chunk of code.
-
To use your new function, go back to Excel and type =MyCustomFunction() into a cell, replacing "MyCustomFunction" with whatever you named yours. If your function needs inputs, like two numbers to add together, include them in the parentheses like this: =MyCustomFunction(5,3).
-
Voila! Excel will now run the code in your custom function and return the result right in your spreadsheet.
This process lets you automate almost anything in Excel. With custom functions, you're limited only by imagination and a bit of coding know-how. Start simple and experiment. Before long, you'll be whipping up functions that save time and make data processing look like child's play.
Best Practices for Excel Automation
Taming the beast of Excel automation is all about keeping your code clean and your macros running smoothly. Think of it as tidying up after a gourmet meal; you wouldn't leave dirty dishes in the sink, right? So, don't let sloppy coding or undocumented changes mess up your spreadsheet masterpiece.
Keep everything organized, jot down notes about what each piece of VBA magic does, and make sure your creations play nice with all versions of Excel. It's like making sure everyone gets a slice of the pie at Thanksgiving — no one feels left out, and everybody's happy.
Organizing Your VBA Code
Keeping your VBA code tidy is like cleaning your room; you know where everything is when you need it. Start by splitting your code into sections. Use 'Modules' for different tasks.
For example, one module can handle data entry while another works on creating reports. This way, finding and fixing errors becomes easier.
Also, name your macros and variables clearly. Instead of "Sub1" or "x", use names that tell you what they do, like "UpdateSalesData" or "CalculateAverage". This makes your code friendlier to others and to you in the future.
Think of it as leaving breadcrumbs so you can find your way back through your code without getting lost.
Documenting and Commenting Your Macros
Writing notes in your macros is like leaving breadcrumbs on a hiking trail. You do this so others, or you in the future, can understand what each part of the code does. These notes are called comments.
They're easy to add; just start a line with an apostrophe ('). Excel knows to ignore these lines when running the macro. So they won't affect how your script works.
Adding comments helps everyone who sees the code. It makes things clear and saves time figuring out what's happening in each step of your VBA script. Think about it like writing down a recipe.
Sure, you know you need flour for pancakes. But noting "2 cups of all-purpose flour" clears up any confusion later on whether it was two tablespoons or two giant scoops.
Good documentation also involves organizing your VBA procedures well. Use descriptive names for macros and variables. This way, anyone looking at your work will get it faster without having to decode everything from scratch every time they dive into the spreadsheet jungle.
Ensuring Cross-Version Compatibility
Keeping macros and VBA code working across different versions of Excel can be tricky. Older versions might not support new features, and what works in the latest version could cause errors in older ones.
Start by using common functions and commands that have been around for a while. This way, you increase the chances your macro runs smoothly, no matter if someone opens it in Excel 2010 or the newest release.
Next, test your macros on as many versions of Excel as you can. Sure, this sounds like a lot of work, but catching an error early saves headaches later. Avoid fancy tricks or brand-new features unless absolutely necessary.
Stick to the basics for broad compatibility.
Lastly, offer clear instructions within your macros or VBA script for users who might run into trouble with different Excel versions. Simple comments explaining what each part does can help anyone understand how to tweak the code for their specific version of Excel.
This small step goes a long way in making your automation tools user-friendly across various editions of Microsoft's popular spreadsheet software.
Practical Applications of Macros and VBA
Dive deep into the art of making Excel work like magic, as Macros and VBA open doors to automating data entry, whipping up reports in a jiffy, and crafting dashboards that talk back.
Ready to turn your spreadsheet game on its head? Keep reading!
Automating Data Entry
Automating data entry in Excel can significantly reduce the time spent. Imagine, no more extensive hours entering the same old info.
-
First up, activate the Developer Tab in Excel. This gives you access to automate processes.
-
Begin by recording a straightforward macro for data entry. Simply hit record and proceed as usual - enter some data as you typically do.
-
Following that, execute your recorded macro on a new sheet. Observe as Excel enters the data automatically.
-
Proceed to store your workbook with macros activated. Choose "Save As," then select "Excel Macro-Enabled Workbook."
-
Should you feel adventurous, access the VBA editor under the Developer Tab. Here's where you have the chance to adjust your macro or even compose some code from the ground up.
-
Try constructing a rudimentary VBA script to automate data entry into specific cells. For instance, compose a script that inputs today's date into cell A1 whenever you run it.
-
Play around with VBA loops for larger datasets. Loops can assist in filling down columns or rows with no manual labor.
-
Incorporate some conditions with If statements in your VBA code to make intelligent choices while entering data, like bypassing weekends when registering dates.
-
Customize your macros by forming unique buttons on your Excel ribbon or worksheet for a single-click automation capability.
-
Utilize comments within your VBA code to keep track of what each portion does, making future modifications effortless.
Just like that, you've transitioned from manual data entry and saved a significant amount of time with Excel automation!
Generating Reports Automatically
Creating reports in Excel can turn into an advantageous skill. By using VBA and macros, the task becomes more manageable and efficient, saving you a considerable amount of time.
-
Begin by launching Excel and preparing your data, which may consist of sales figures, customer data, or stock levels.
-
Then, facilitate the Developer tab if it hasn't been activated already. You can find this choice in the Excel Options menu.
-
At this point, ponder what your report needs to display. Maybe it's the total sales for the month or the average customer expenditure.
-
Now, it's time to implement a macro. Select "Record Macro" in the Developer tab. Do a basic task like arranging data or making a sum. Click on "Stop Recording" when finished.
-
If your report is more intricate, initiate the VBA editor from the Developer tab. Although you're entering the coding world here, don't stress; it's less complex than it appears.
-
Initiate a simple VBA script as a foundation to automate tasks like adding headers or formatting data. Numerous online tutorials are available for beginners.
-
Apply the 'If' declaration in VBA to draw conclusions in your code, for instance, highlighting sales exceeding a specific amount.
-
Loops can aid greatly in handling large amounts of data. A 'For Each' loop can traverse each row and carry out actions, like denoting items that have run out of stock.
-
To distribute your report, keep your Excel file as a macro-enabled workbook (*.xlsm). This enables anyone to run your macro and receive the most updated report.
-
Finally, repetition leads to improvement. Experiment with automating varying sections of your report generation process and observe the amount of time you conserve.
As you grow familiar with these stages, you'll discover that producing reports becomes quicker and also somewhat entertaining. Take pleasure in observing the figures process themselves!
Building Interactive Dashboards
Building interactive dashboards in Excel can turn numbers into insights. They let you see the big picture and dive deep into your data. Here's how to get started:
-
Open Excel and select a blank workbook. Think of it as your canvas for painting data pictures.
-
Use the Developer Tab to bring macros into play. If it's hidden, go to File, then Options, Customize Ribbon, and check the Developer box.
-
Record a macro for repetitive tasks like formatting tables. This saves time by automating boring steps.
-
Dive into VBA scripting to tweak your dashboard's behavior. Click on the Developer Tab, then Visual Basic to open the editor.
-
Gather all your data in one place within Excel. Use different sheets if needed but keep it tidy.
-
Create pivot tables to summarize your data quickly. Just select your data range, go to Insert, and then PivotTable.
-
Design charts that automatically update when your data does. Link them to pivot tables for dynamic changes.
-
Add slicers for quick filtering through your dashboard without altering the data layout—ideal for presentations.
-
Implement form controls like buttons and drop-down lists from the Developer tab to make navigation user-friendly.
-
Write VBA codes for more advanced interactions such as showing or hiding parts of your dashboard based on user choices.
-
Keep everything neat by arranging all elements logically on the grid—visual appeal matters too!
-
Protect your hard work by securing parts of your spreadsheet or workbook that shouldn't be changed unintentionally.
Interactive dashboards in Excel help make sense of numbers at a glance and uncover patterns that guide decisions—turning you into a data wizard in no time!
Conclusion
We walked through setting up Excel for automation, from enabling the Developer tab to tweaking macro security settings. Then, we dove into recording your first macro and saving it properly.
Editing macros with VBA came next, making sure you got a handle on the VBA Editor Interface. Writing your own VBA code? We covered that too, including simple procedures and debugging tips.
Don’t forget the advanced tricks like using variables and loops for those repetitive tasks. After all this talk about automating Excel with Macros & VBA, are you ready to try it out yourself? Give it a shot; you might just save yourself loads of time! And if you're feeling stuck or curious for more, there's always additional guides and forums full of Excel wizards ready to help.
So go ahead, make your data dance at the click of a button!
Media info
Contact Person: David
Organization: myexcelonline
Email: [email protected]
Website: https://www.myexcelonline.com/
Address: New York, USA
Website of Source: //www.myexcelonline.com/
Source: Story.KISSPR.com
Release ID: 1330501
