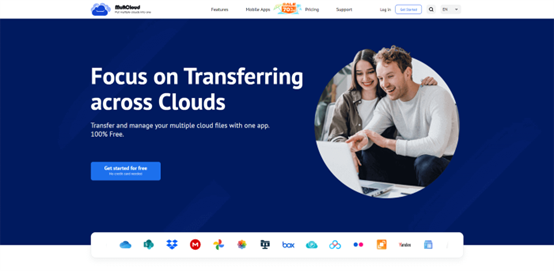The traditional way to move photos from one Google Photos account to another is by manually downloading and uploading. But do you find it time-wasting when you have a lot of photos to transfer? A better way is provided here! In this way, you will use MultCloud, a free cloud file transfer service, to help you automate the photo transfer task. Continue looking through this post and acquire more information about MultCloud!
Benefits - Transfer Google Photos to Another Account
Google Photos is a cloud-based service provided by Google that allows users to store, organize, and share their photos and videos seamlessly across devices. The reasons why you choose to transfer photos from one Google Photos to another must be different. Let’s see some common ones:
- Consolidation of Data: If you're consolidating your online presence or streamlining your accounts, transferring Google Photos to another account can help centralize your data in one place.
- Migration to a New Account: You create a new Google account for a change in email address or for better management. Transferring Google Photos to the new account ensures you retain access to your photos while using the new account.
- Photo Backup: Having your photos stored in multiple accounts can serve as a backup in case one account experiences issues or data loss.
What Helps Transfer Google Photos to Another Account - MultCloud
Sometimes, the migration between Google Photos accounts may include masses of photos. Therefore, it is quite necessary to use a convenient and efficient way to make it. MultCloud Cloud Transfer is a professional assistant to do cloud file transfer.
With cloud storage services becoming popular, cloud management services spring up. MultCloud is an undoubtedly successful one among them. Shown up in 2012, MultCloud now has gained more than 2 million registered users around the world. Besides, it is trusted by 30+ popular cloud storage services, such as Google Photos, Google Drive, Dropbox, Box, OneDrive, iCloud Drive, iCloud Photos, Amazon S3, SharePoint Online, etc. You can freely add multiple cloud storage accounts to MultCloud for centralized cloud file management.
With diligent research and development, MultCloud now has 7 main functions for cloud-to-cloud file transfer and email-to-cloud migration.
- Cloud Transfer: Move files from one cloud/account to another without downloading.
- Team Transfer: Match sub-accounts of business clouds and transfer correspondingly.
- Cloud Sync: Cloud to cloud sync files in real time with useful sync modes.
- Cloud Backup: Backup and restore cloud files with file versioning.
- Remote Upload: Upload files to a cloud from a URL link, magnet link, or torrent files.
- Shares: Easily share cloud files with others with/without a password or file request.
- Email Migration: Batch-convert emails into PDFs and directly save them to a cloud.
- Save Webpage as PDF: Convert a complete webpage into PDF and save it to the cloud.
To transfer Google Photos to another account, Cloud Transfer is the most suitable one. Typically, it can help you automate a transfer task so that you can save time in manual uploading and downloading. What’s more, you can make use of the “Filter” feature to select your desired photos with their file extensions and the “Schedule” to appoint the task running frequency. Moreover, if you want to empty the photos in the old Google Photos account, MultCloud Cloud Transfer can delete them after the transfer task is done.
How to Use MultCloud to Automate a Transfer Task
There are only 3 steps to create a Cloud Transfer task to transfer Google Photos to another account:
Step 1: Enter the MultCloud website on your preferred browser and sign up for a free account.
Step 2: Add your 2 Google Photos accounts to MultCloud by clicking “Add Cloud” and the Google Photos logo. Then, log in to the accounts and allow MultCloud to access the photos.
Step 3: Select “Cloud Transfer” and choose the source and target Google Photos accounts. Then, open “Options” to look through the transfer settings and tap “Transfer Now” to start this task.
Conclusion
As you can see, it is a good choice to transfer Google Photos to another account by MultCloud Cloud Transfer. This versatile function can automate the transfer process and give several transfer options to personalize the task.
Besides, Cloud Sync and Cloud Backup can also play a role when you want to migrate the photos. If you have real-time sync or file restoration requirements, these 2 functions may beat Cloud Transfer instead.
Website of Source: https://www.aomeitech.com/
Source: Story.KISSPR.com
Release ID: 976690